Interface | Brushes | Color Effects | FAQs | Fun Facts
Scribblify Interface Overview
Scribblify is made up of four key components: Canvas, Color Picker, Brush Picker, Background Picker.
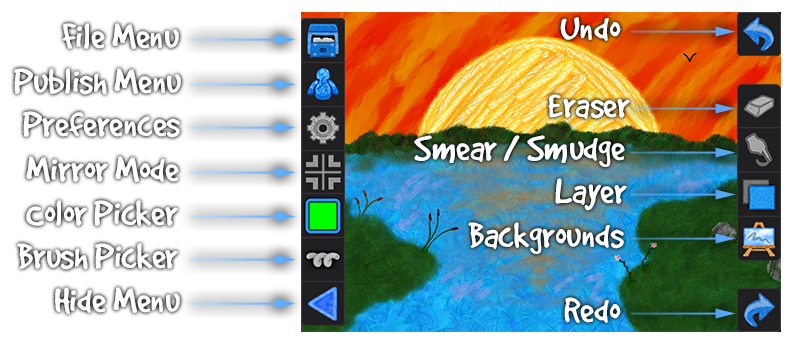
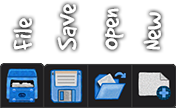
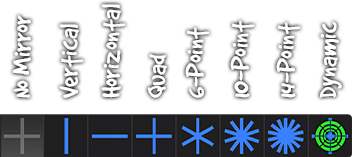
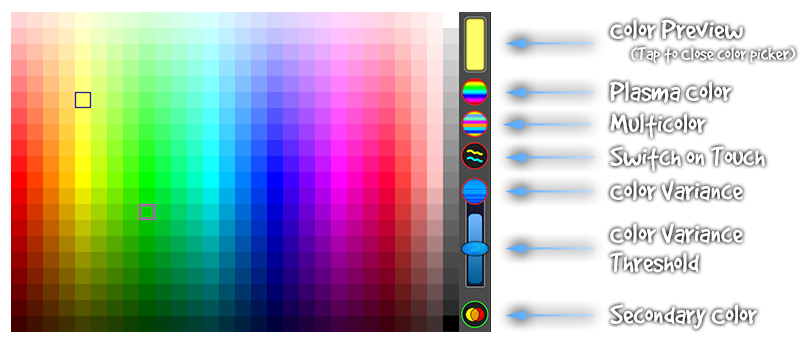
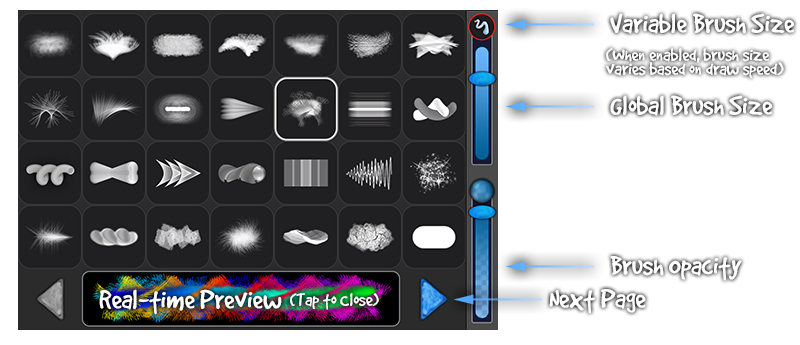
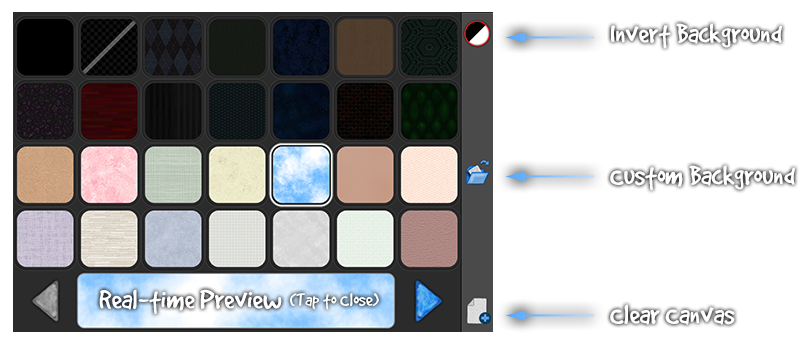
Brush Overview
Scribblify includes 140 brushes across five pages, 28 per page. (The Android version currently includes four pages - 112 brushes.) For a better perspective on what these brushes look like in actual art, please head over to the Gallery page. Note that many brushes are multi-colored or include other special effects not noticable in the thumbnail previews.
Brushes - Page 1
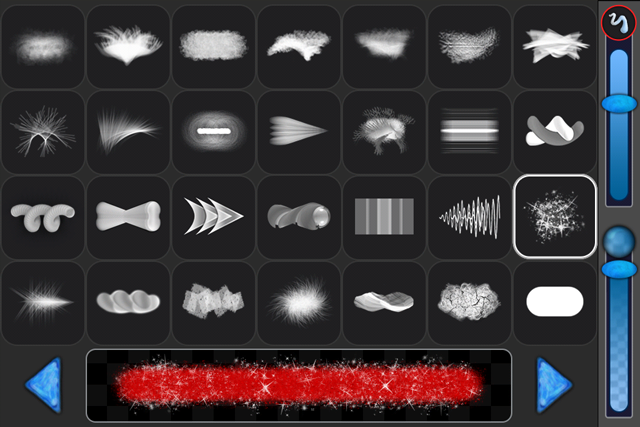
Brushes - Page 2
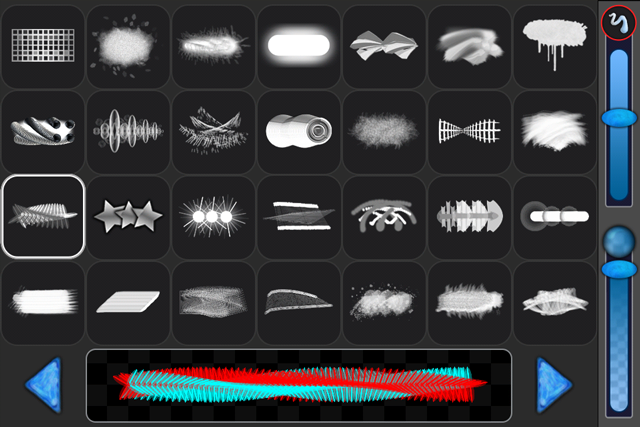
Brushes - Page 3
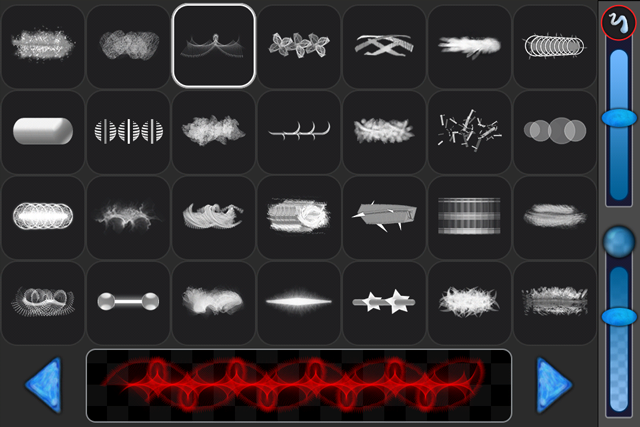
Brushes - Page 4 (Available via IAP)
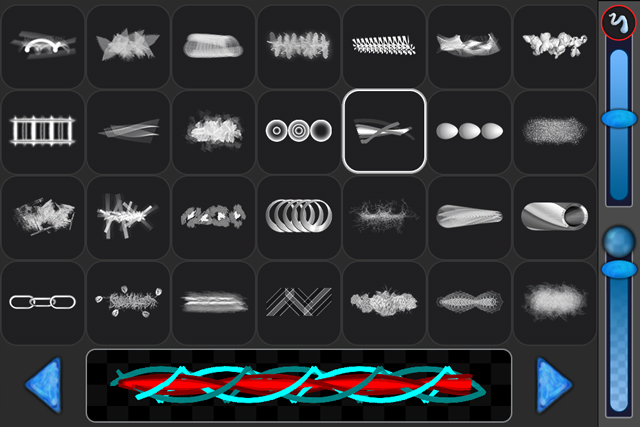
Brushes - Page 5 (Available via IAP)
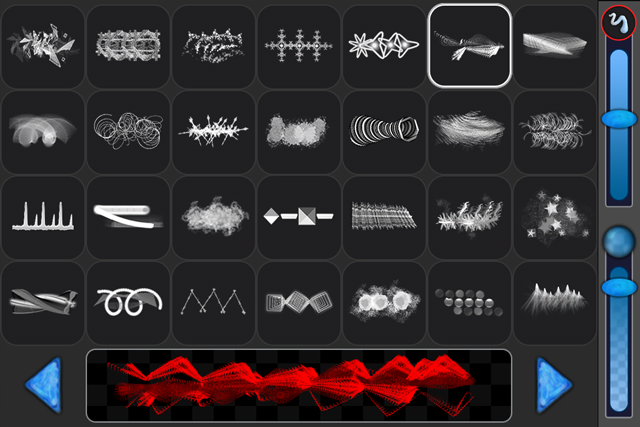
Scribblify ships with numerous multicolor brushes. Multicolor brushes contain additional color qualities and behaviors not found in single color brushes:
- If you are only using one color, the secondary color of these brushes will often be opposite the selected color. For instance, if you are using green for your color, the brush's secondary color will be purple.
- If you are using two colors, the secondary color of these brushes will typically match the selected secondary color. For instance, if you are using blue and green for your colors, the brush's primary color will be blue and its secondary color will be green.
- If you are only using one color, all color effects will be applied as usual to the brush's primary color. The brush's secondary color will often match the opposite of the current brush color (even when using plasma or color variance).
- If you are using two colors, the color effects will only apply to the brush's primary color; the brush's secondary color will match the chosen secondary color.
Color Effects Overview
Scribblify comes complete with a number of intuitive effects that can be applied to your artwork to enhance or otherwise stylize the colors. Illustrations describing the effects are described below.
Single Colored Brush — One Color [Red]
The majority of brushes in Scribblify are single colored. If you select a single colored brush and have the secondary color option disabled in the color picker, 1) the Plasma effect will smoothly cycle through the entire color spectrum (starting with the selected color); 2) the Multicolor effect will pick colors at random while matching the source color's lightness.
No color effects

Color Variance (High Threshold)

Plasma Color

Multicolor

Plasma Color and Color Variance (High Threshold)

Single Colored Brush — Two Colors [Red & Yellow]
If you select a single colored brush and have the secondary color option enabled in the color picker, 1) the Plasma effect will smoothly cycle between the primary and secondary colors; 2) the Multicolor effect will randomly pick between the primary, secondary and blended colors.
No color effects (outputs solid blend color)

Color Variance (High Threshold)

Plasma Color (smoothly blends between both colors)

Multicolor (mixes primary, secondary, and blend colors randomly)

Plasma Color and Color Variance (High Threshold)

Multicolored Brush — One Color [Red]
There are numerous multicolored brushes in Scribblify. If you select a multicolored brush and have the secondary color option disabled in the color picker, the color effects will be applied to the brush's primary color and the brush's secondary color will generally be set to the opposite color.
No color effects (secondary brush color is opposite chosen color)

Color Variance (High Threshold)

Plasma Color (secondary brush color is opposite brush color)

Multicolor (primary brush color is randomized; secondary brush color is opposite)

Plasma Color and Color Variance (High Threshold)

Multicolor Brush — Two Colors [Red & Yellow]
If you select a multicolored brush and have the secondary color option enabled in the color picker, the color effects will be applied to the brush's primary color and the brush's secondary color will be the chosen secondary color.
No color effects (secondary brush color matches chosen secondary color)

Color Variance (High Threshold; primary brush color has color variance)

Plasma Color (primary brush color has plasma effect)

Multicolor (primary brush color is randomized)

Plasma Color and Color Variance (High Threshold)

Color Shades Impact Color Effects
There are 20 shades for each base color in Scribblify—from very light to very dark. The color effects are affected by the selected shade of the primary color. If you have a lighter shade selected, the Plasma, Multicolor, and Switch Color on Touch effects will likewise use similarly shaded colors. The same holds true if you select a darker shade.
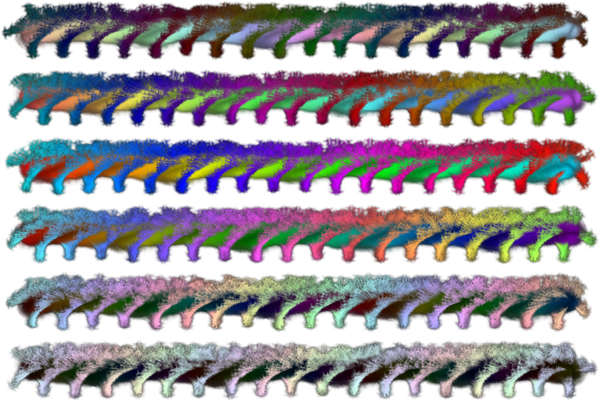
Miscellaneous Notes about Color Effects
Here are a few final notes about the color effects system in Scribblify:
- You must enable the Color Variance option by toggling its button before the color variance threshold slider will have any effect on the colors.
- The Plasma, Multicolor and Switch Color on Touch effects are mutually exclusive—only one can be enabled at any given time.
- The Color Variance effect can be enabled for all other effects including the Plasma, Multicolor, Switch Color on Touch and Secondary Color options.
- The Switch Color on Touch option will cycle between the primary and secondary colors if you have chosen a secondary color; otherwise this option will pick a new random color of similar shade to the chosen primary color each time your finger touches the screen.
- As of version 2.0, you can double-tap the Plasma icon to set its step amount. A low value will create a more gradual gradient that takes longer to complete a full cycle, while a high number will cycle through the colors more rapidly (0.1 to 255.0).
 Frequently Asked Questions
Frequently Asked Questions
Below is a list of frequently asked questions—the list will be updated regularly.
Q: Why Scribblify?
Although there are many drawing apps on the market, Scribblify sets itself apart in a number of ways.
- Simplicity. Pick your color, pick your brush, draw and publish. You do not have to wade through a hundred page manual to get started; in fact you can have your first work of art drawn and published just seconds after launching. Fear not, the simplistic design of Scribblify does not impede its capabilities. Advanced designs and creations can be produced via the innovative color effects, brush settings, four way mirroring system, and kaleidoscope options. Check out the Gallery for inspiration!
- Originality. There are currently 140 awe-inspiring brushes (84 in free version), most of which are vastly different from anything seen elsewhere. Each brush is unique not only in appearance but also in functionality and behavior. Abstract brushes can be used to create fractal-like designs, organic brushes can be used to create canvas-like artwork, special effect brushes can be used to create the unimagined. Please see the Brushes section for a preview of each brush.
- Variety. In addition to the potpourri of innovative brushes, Scribblify offers many options in the area of color. In addition to the default set of 560 rich colors to choose from, you can also apply and combine a variety of special effects to create custom colors and blends. Please see the Color Effects section for an overview of the various color effects available.
Q: What should I know about the undo/redo feature?
Scribblify includes an optional 5-level undo/redo feature for each layer. This functionality can be enabled or disabled in the preferences. Enabling the undo/redo feature after you've drawn something will not allow you to restore a previous state of the drawing. Without the undo/redo enabled, you can use the dedicated eraser tool or simply paint over your mistakes just as you would when fingerpainting in real-life and may notice a slight performance increase.
Q: Where's the eraser or clear button?
You can clear the entire canvas and start over by selecting the 'New' icon within the file menu (see top of page for illustration). Scribblify also includes an optional shake-to-erase feature in the Preferences. Scribblify 2.0+ includes another button to erase the canvas within the background picker. The dedicated eraser tool on the right will allow you to erase specific sections of your drawing (consider enabling the "Use Selected Brush as Eraser" option in the Preferences for advanced erasing effects).
Q: I tried publishing to Twitter/Facebook/Flickr/Tumblr/Instagram and it didn't work?
It is possible that the service you are trying to publish to is temporarily down or you do not have an active Internet connection. Furthermore, social networking sites each have their own restrictions on the frequency of posts and regularly update their API.
Scribblify 4.5+ (and Scribblify for Android) includes a simplified share system that allows you to send your artwork to any compatible apps or sharer services installed on your device. Simply press the Publish button to display the dynamic and configurable share dialog.
Q: How do I fully restart Scribblify incase of crash or error?
On either iOS or Android, you can fully close the application by swiping it away from the app list view. This varies by device. On iOS, you can typically double-tap the Home button and then swipe the Scribblify app to the left or right. On Android, you can generally click the app switcher button and then swipe the Scribblify app to close it. On relaunch, the app will launch cleanly with only your preferences restored.
In more extreme cases, it may be necessary to uninstall the application and then reinstall it from the app store. This is generaelly done by tapping and holding the app icon until it begins to shake and then clicking the 'x' to uninstall. On Android, you can tap and drag the app icon to the Uninstall graphic to remove it. When you reinstall from the store, you will not be charged for anything you previously purchased.
Q: I bought additional brush pages or other IAP and had to reinstall. How to restore?
On Android, as long as you redownload the app using the same account that you made the purchases initially, your purchased content should automatically be restored when you launch the app the first time. Please make sure you are connected to the Internet so that the previous purchases can be retrieved.
On iOS, open the Preferences and then click the top-right Restore Purchases icon. After signing in with your existing account (if necessary), all purchased content will instantly be retrieved and unlocked.
Q: The main menu icons are rotated the wrong way, why?
The main menu icons are designed to rotate automatically based upon the orientation of the device, although it may take a second or so for the menu rotation to update. If the icons are rotated incorrectly, simply tilt your device forward slightly so the app can detect the new orientation, and the icons will update accordingly. Scribblify is fully functional in landscape and portrait modes, but the configuration sections (preferences, color picker, brush picker) were designed for landscape mode; as such these screens will appear sideways when accessed from portrait mode.
Q: My published artwork is rotated the wrong way, why?
When publishing your artwork (via e-mail or a social network platform), Scribblify automatically rotates the drawing based on the orientation of your device at the time that the publishing action was called. To ensure the published version of the drawing is orientated correctly, tilt the device towards yourself slightly (with the artwork properly orientated) before publishing so that the device is aware of the current orientation.
Q: Why are there only 560 colors?
Be honest, how often do you really want to fumble your way through a 16 million color palette every time you need a new color? In adhering to Scribblify's core design principles (fast and easy), you are supplied with 28 sets of colors--each of which includes 20 different shades. By comparison, Crayola currently manufactures around 120 different colored crayons.
While many developers take it upon themselves to serve up complex color wheels containing millions of negligable shades, Scribblify follows the old adage: "Just because you can, doesn't mean you should!" Furthermore, you can create blended gradients between any two colors using the color effect options found in Scribblify, thus providing you with infinite coloring options.
Q: I tried blending two colors and it doesn't look right?
Scribblify, like the vast majority of digital drawing applications, uses the RGB color model which behaves differently than traditional color models. While many colors will mix as expected (e.g., red and yellow make orange), you may still run across two colors that produce a third color that seems off. Steps have been taken to improve the blending functionality in Scribblify, but you will still want to experiment thoroughly to understand how all of the colors interact.
Fun Scribblify Facts
- All of the graphics on this site—including those used for layout and navigation—were created using Scribblify itself.
- All of the menu icons and color effect icons in the Scribblify app were painted using the app itself, with minimal post-processing.
- More than a dozen internal properties control how each brush looks and behaves; most were fine-tuned ad nauseum to achieve the end result.




